
So, let's select all of these cabinets, hold down Control and just select everything. Or I can use a button on the main toolbar. Do I want to assign to just the object that was under my cursor or to the whole selection? I want to assign to the whole selection, so click OK and now that whole cabinet has that material assigned. Select any one of those objects and all members of the group are selected and then if I do that same thing, drag from the output to the group, then I get a little Assign Material popup dialog. But these objects are all in groups actually, so I can speed the process. We can drag from the output of the file cabinet node onto an object in the scene and that material is assigned. Right now it's going to be a perfect mirror reflection. And just change it to maybe a blue or a sea green. Change its parameters, go over to its base color. Double click it to load its parameters and let's rename it File Cabinet. I'll drag a material out from the Material Map Browser under Materials, General, Physical Material. Let's make a new material and we'll see how that works. To assign a material to objects, you can simply drag from the material output node onto an object. Double click on a node in the view or graph to load its parameters into the Parameter Editor.

If you want to get it back, you can find it in the Tools menu here. Just click the little X button and it goes away. I don't ever use the Navigator, so I'm going to hide it. I can set the zoom amount down here to exactly 100%. On the right, we have two windows, the Navigator which just shows us an overview of where we are and the graph, so the View panel here is represented by the red line in the Navigator and if I navigate around with the middle mouse button, we can see how that window is changing or I can zoom out with the mouse wheel or zoom back in. I can dock it back to Slate by dragging it over there and then dropping it onto one of these arrows. In fact, I can click and drag and drop that off and make it float separately if I want. That's another panel separate from the main Slate window.
#Material editor 3ds max windows
The main windows includes the title bar, the menu bar, the toolbar and one or more of these view panels which show graphs of the shading networks. I'm going to stick with the Slate Material Editor for this course. But it's here in the Modes menu if you want to switch back to the old-school Material Editor. The Slate Material Editor has an older cousin which is called a Compact Material Editor and I don't recommend that because you can't see a graph of the network. Okay, so now I've set up my Arnold processing options, I can close the Render Setup dialog and open up the Material Editor from its button on the main toolbar or press the keyboard shortcut which is M. So, even during a production render, I'll have one thread available. Also down here I don't want to use all the threads, so I'm going to tune off Auto Detect and set my number of threads to minus one. You shouldn't be using Active Shade if you're manipulating parameters on an old map like smoke.

So, turn that on and then they will appear in the Material Editor but this says that in certain rare cases there may be stability problems with Active Shade, so that's just a caveat. Set the renderer to Arnold and in the System tab, we have the option to enable Legacy 3ds Max Map Support and if you enable this, then you'll get access to all of the so-called legacy maps especially procedural maps such as smoke and so on. Let's also set up Production Rendering mode and that will affect the Material Editor.
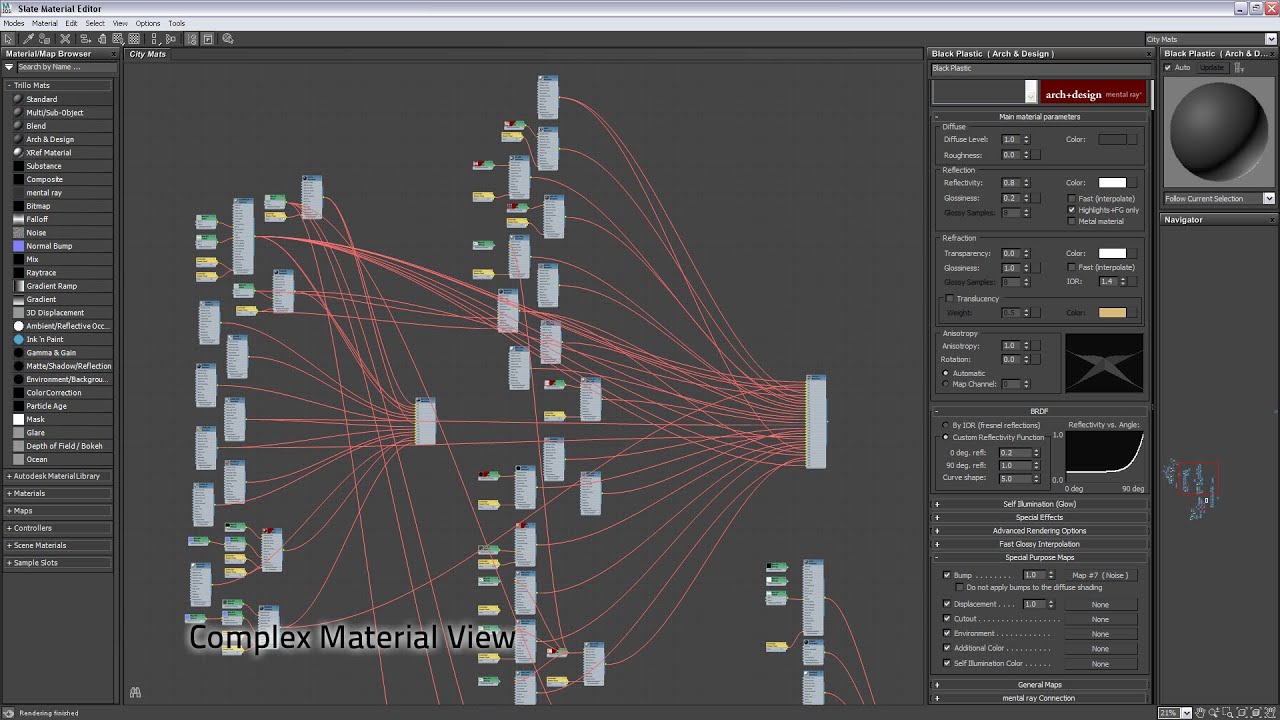
Before you open up the Material Editor, you should choose the Active Renderer because what you see in the Material Editor will depend upon the Active Renderer, so let's go into Render Setup and previously in the course, we set up the Active Shade mode. The Slate Material Editor is a node-based interface for designing and editing shading networks or material shader trees.


 0 kommentar(er)
0 kommentar(er)
